If you love Pinterest, then you just might love pinning from the iPhone Pinterest App as well. In this weeks video tutorial I show you how you can be pinning like a pro while surfing the mobile web in no time. Enjoy!
iTunes Pinterest APP
Pinterest Bookmarklet
Audio Transcription:
Today we’re going to dive into Pinterest for the iPhone. So if you love Pinterest for the desktop, now you’ll be able to pin even more from your iPhone. There are a few tips and tricks you’ll need to know to make it work properly, but in no time at all you can be pinning from Safari – right on your iPhone. If you have any questions or comments, don’t forget to leave them at the end. Enjoy the tutorial!
Pinterest is available in the iTunes store, it’s a free app and just a quick download. Once installed, the app is great! You can just beautifully scroll through images and it’s easy to like an image. Just right underneath you can hit like. One of the things you can do just like the web is you can do a repin. If I wanted to repin let’s say, an infographic, what I can do there is just right under the image hit repin. You can edit the description, choose the correct board or create a new one, and choose to share on Twitter and/or Facebook. One of the things that isn’t easy to do on Pinterest for the iPhone is pin images from the web using Safari. So I’m going to teach you how to do that! When you go into the account, it says “Install Bookmarklet” – when you click on that, unfortunately appears that the directions are incorrect. It says that the best way to use it is to install it in your Firefox or Safari ahead of time and then sync it. From my experience, Internet Explorer works with iTunes for the PC – not Firefox. That will be one of the things I show you how to do, and then how to sync it to your phone through your computer – It’s really easy!
Start by going into your settings on your iPhone. In the settings you need to make sure that in your iCloud, the Bookmarks are turned off, because we’re going to manually sync them through the USB cable. So once you’ve got those bookmarks turned off, the next thing you’re going to do is plug the phone into the computer through the USB cable and launch iTunes.
Now open up your Internet Explorer and go to Pinterest Bookmarlet, right click the ‘Pin it’ button, the bookmarklet and click Add to Favorites. When I add it, I’m just going to keep it in the main folder and click “add”. Just do a quick double-check that it is in your Favorites and we can move on from there! Now go to your iTunes, you should already have your iPhone hooked up and ready to go. You’ll want to be on the Info tab, scroll down to ‘Other’ and make sure that the box is clicked to “Sync bookmarks with Internet Explorer”. You’ll see that you could also use this with Safari. The last step on the desktop is we’ll hit “Sync” down at the bottom right. You’ll see up at the top that it’s syncing.
So I’m back on the iPhone now, I can just jump into Safari and do some browsing! I’m on the Apple iOS6 page because it is something that is really interesting to me. While I scroll through it I can look for something that I want to pin to Pinterest. The maps is something that really interests me so what I’m going to do is grab a little text ahead of time which is a good idea so you can have a description for your pin. Now I can go into my bookmarks, and voila! There it is – ‘Pin It’. Click ‘Pin-It’ and just like the web version it will give me the choices of what I want to pin. Click on the image that you want to pin and it will open the Pinterest iPhone app automatically. I’ll edit the description and paste the text I grabbed. Depending on what you’re pinning, you’ll want less text or more text. That’s a whole different conversation. This board I want all the details. Now save it, choose the right board – you can see I’ve already started a board for iOS6 features I’m excited about. You can share it on Facebook or Twitter if you want to, and then just hit ‘Pin It’. Once you refresh, you’ll see it right at the top! The description text looks nice below it and it links back accordingly. So if I click the image, it opens to the Apple website, where I actually grabbed the image from. It’s getting the proper link back and accreditation to the site.
That’s how you pin from Pinterest! I hope that was informative for you. If you have any questions or thoughts of your own, leave them below! Let me hear what you think. Thanks very much.
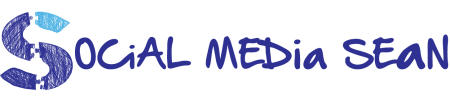




![Social Business: Love At First Sight? [Podcast]](https://socialmediasean.com/wp-content/uploads/2012/09/Social-Business-500x383.png)
![Show me the Money ~ Jerry Maguire [ROI of Social Media]](https://socialmediasean.com/wp-content/uploads/2012/06/Show-me-the-Money-Jerry-Maguire-ROI-of-Social-Media-500x383.png)
BY FAR one of my favorite posts of yours. I love how excited/passionate you are! Way to be awesome!
@Nikki2987:disqus Thanks so much! Social media is a great way to share what you are most passionate about. #URawesome x 2
I LOVE the Pinterest Iphone App – I use it to remember what/where locally my favourite things are. It’s great for sharing what interests me, and also what’s available nearby, not just somewhere out there on the web. Thanks, Sean!
@scwink:twitter Hi Shannon, That’s an awesome way to use Pinterest. Thanks for stopping by. Happy Sunny Friday on the Island.
Hello, is this the same Pinterest app I have downloaded here: http://www.appfavour.com/social-networking/pinterest_429047995/ Their MB size is not the same.
Here is the Pinterest App I am using 😉 https://itunes.apple.com/ca/app/pinterest/id429047995?mt=8
You can also setup the Pinterest button on the iPad: http://iosbookmarklets.com/tutorials/pinterest-bookmarklet-ipad/